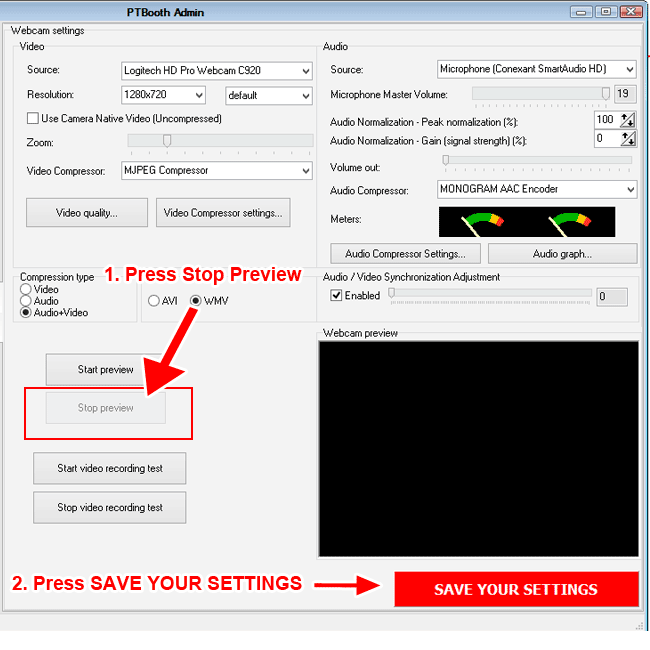Using a Webcamera with PTBooth A1 PLUS
THE WEBCAMERA CAN BE USED TO TAKE PHOTOS AND RECORD VIDEOS.You will be able to record HD video and audio if your webcamera is capable of recording in HD format.
We recommend using the Logitech C920 webcamera for your Photo Booth. The Logitech C920 webcamera is capable of recording HD video (1080p) and has a built-in video compressor that will deliver a high quality video with a very small file size.
When it comes to the camera source, the PTBooth A1 PLUS software provides you with the following choices:
- 1. Use a Webcamera only as your primary camera to take photos
- 2. Use a Webcamera only as your primary camera to take photos and record videos
- 3. Use a Canon camera as your primary camera to take photos and your Webcamera to record video
- 4. Use a Canon camera only as your primary camera to take photos
IN THIS TUTORIAL we will show you HOW TO SETUP YOUR WEBCAMERA AS YOUR PRIMARY CAMERA TO TAKE PHOTOS.
Quick overview:
- ENABLE WEBCAMERA AS YOUR PRIMARY CAMERA TO TAKE PHOTOS
- Select Photo Booth Only Mode
- Specify Your Camera Source: Webcamera only
- SET WEBCAMERA SETTINGS
- Choose the desired webcam from the dropdown list
- Set the desired Picture Resolution
- Choose Your Video Compression
- Set the Compression type and Video format
SETUP Webcamera Settings To Take Photos
Connect your Webcamera and make sure Windows recognizes it
Please check your webcamera manuals. Some webcameras require original drivers to be installed.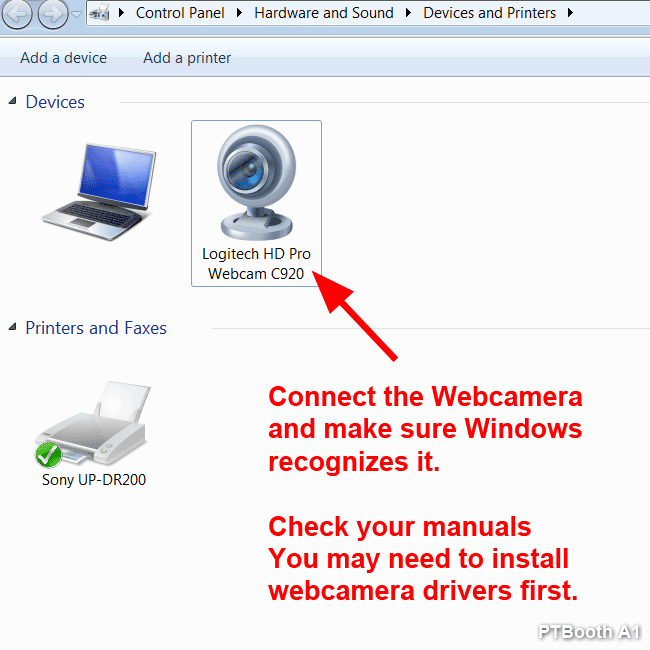
Open The PTBooth Admin
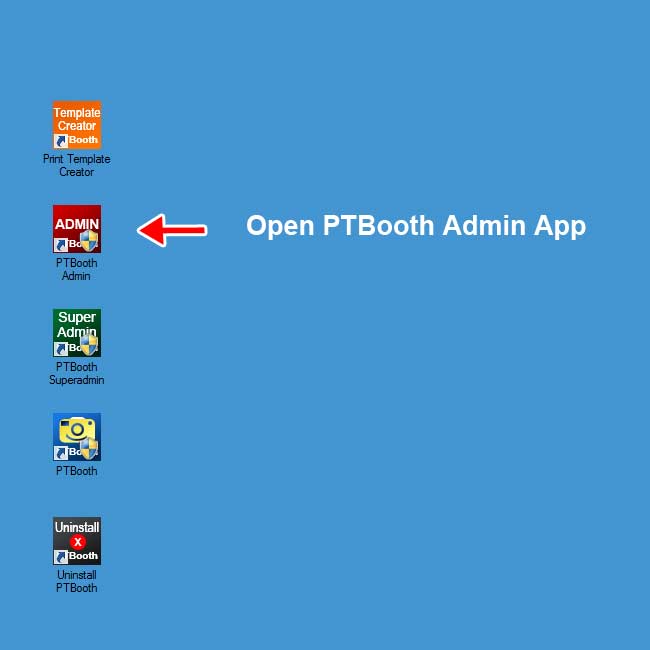
Switch to Main Settings and Camera Source Tab
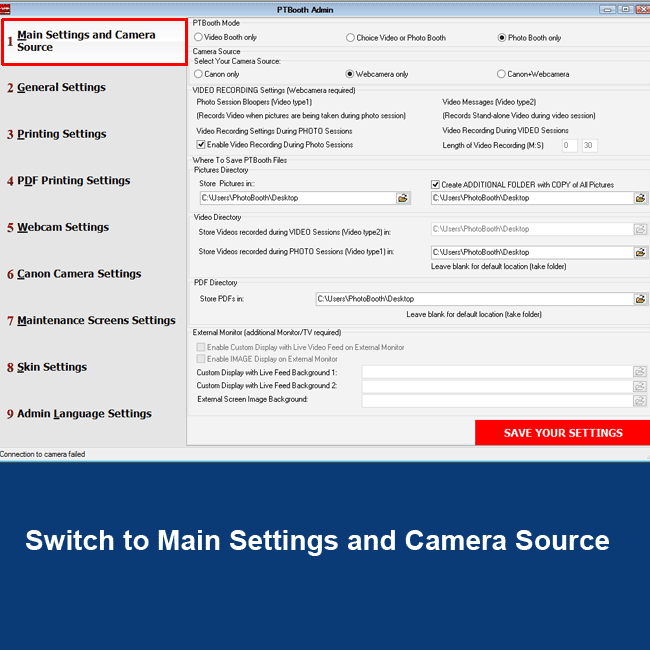
Select Photo Booth Only Mode
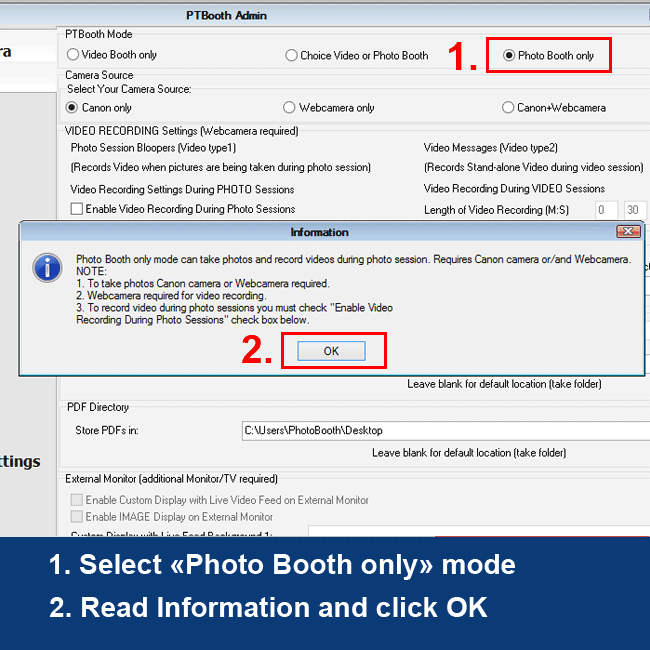
Specify Your Camera Source: Webcamera only
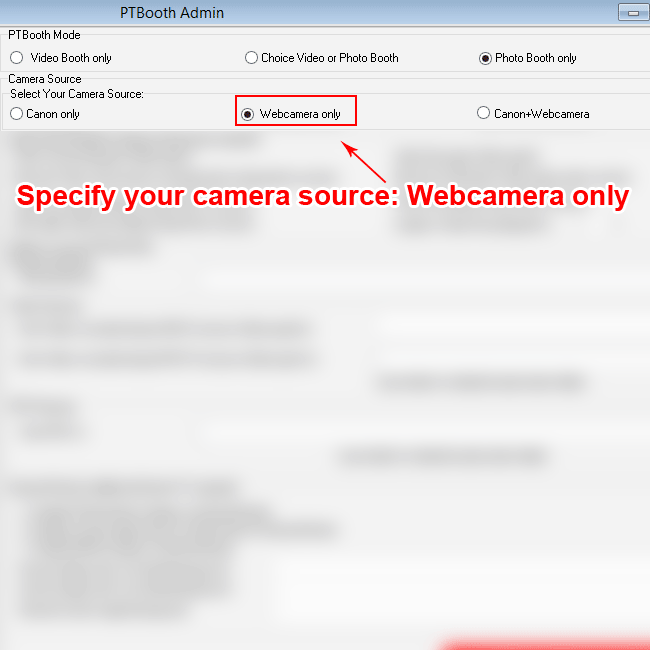
If Nedded Enable Video Recording During Photo Sessions (Photo Booth Bloopers)
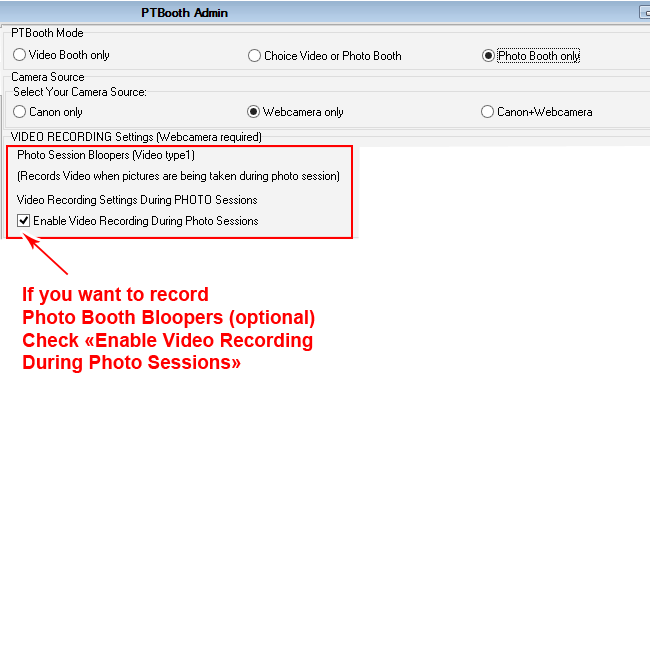
Specify the location on your computer where you want to store photos and videos Click Save Your Settings
By default the Desktop is pre-determined location to save videos. You can change the default location if needed.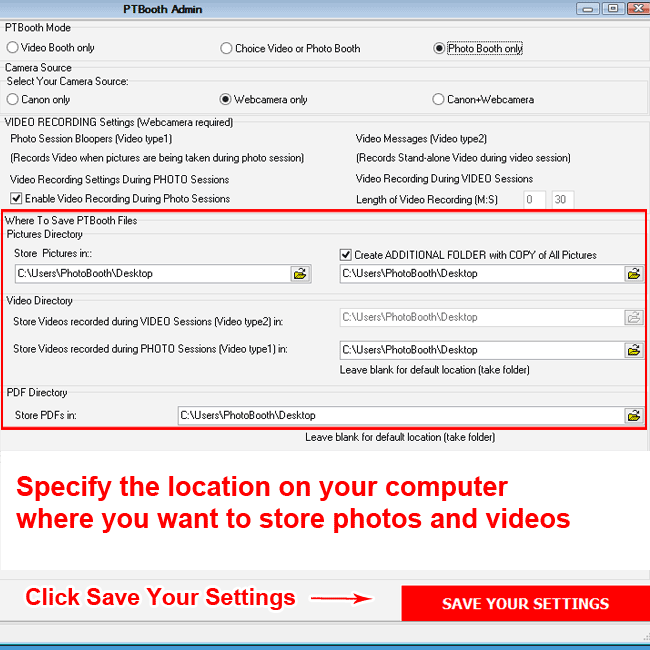
Switch to the Webcam Settings Tab
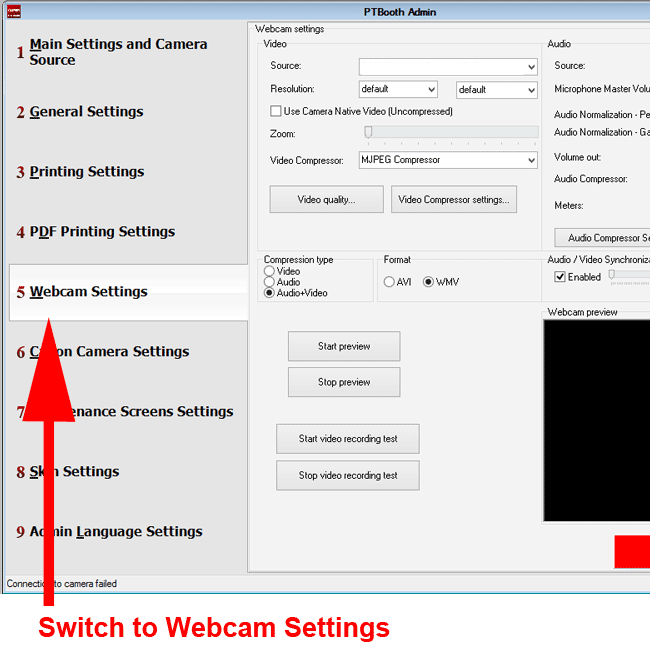
Choose the desired webcam from the dropdown list
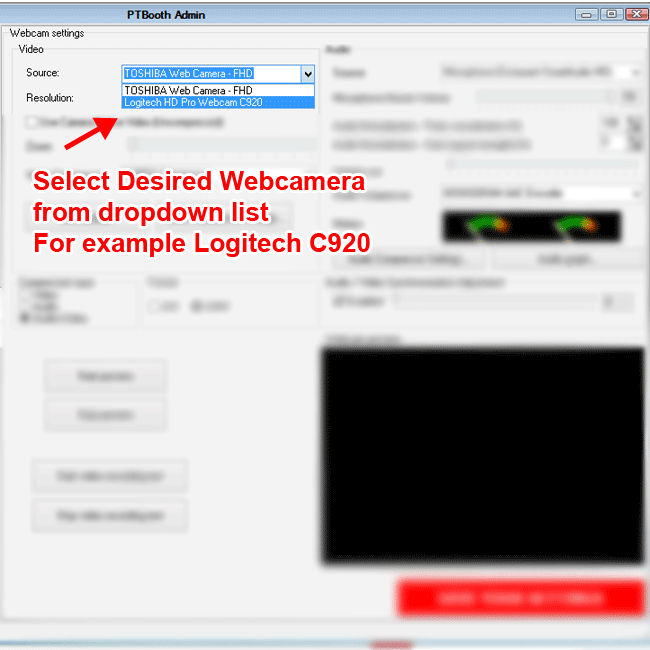
Set the desired picture Resolution
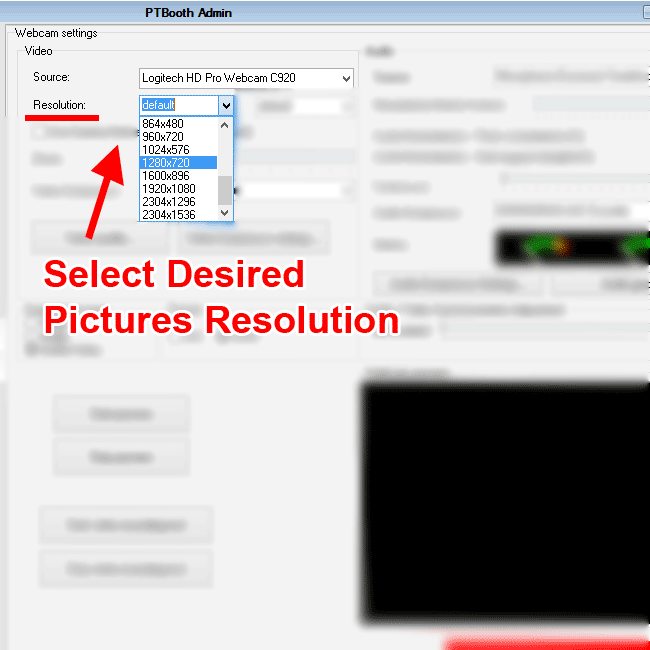
Press "Start Preview" and adjust the zoom level if needed
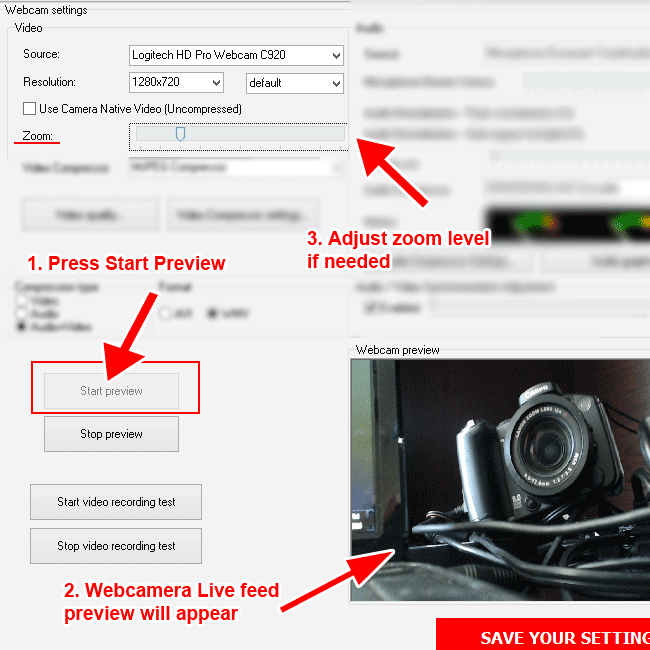
Press "Stop Preview" and then "Save Your Settings"