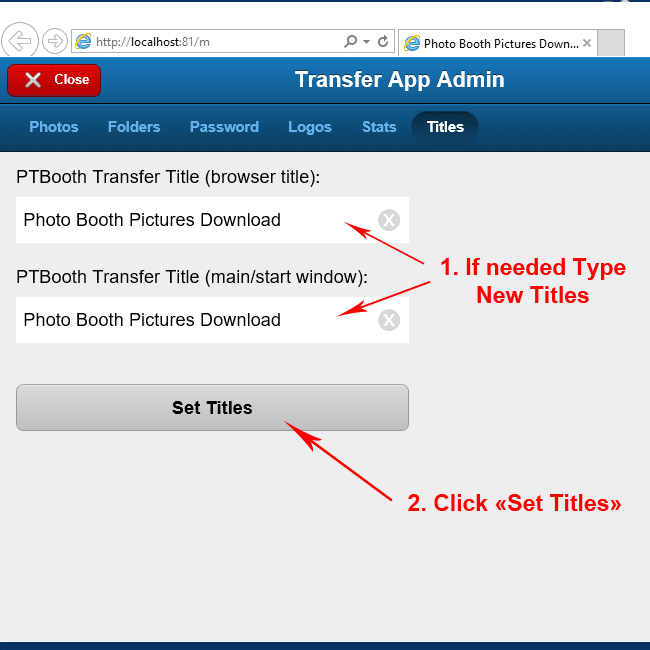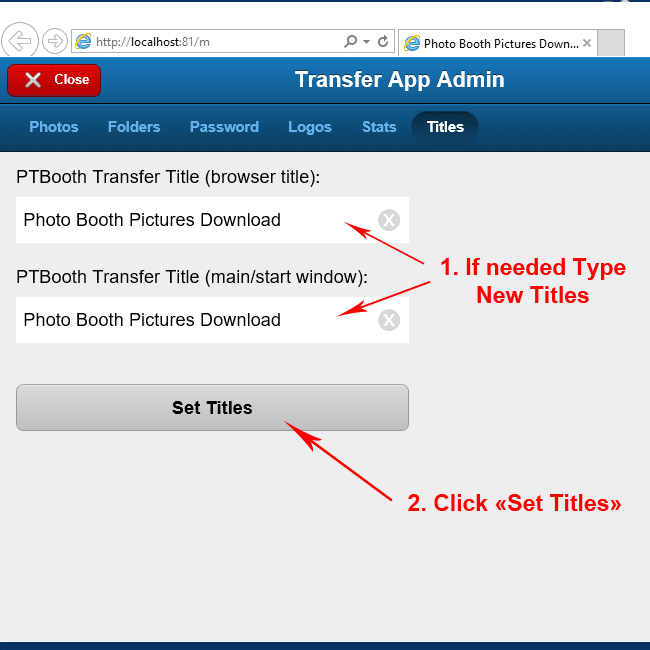What are the PTBooth Transfer App ADMIN TABS
PLEASE NOTE! The information provided in this article is based on the assumption that you posess the required knowledge in order to operate the PTBooth A1 PRO
Knowledge and abilities required in order to operate PTBooth A1 PRO
PLEASE NOTE! The PTBooth Transfer App comes PRE-SET with the Default settings such as Logos, Folders Directories, Passwords, Titles.
THE PTBOOTH TRANSFER APP WILL WORK WITH THE DEFAULT SETTINGS!
TRANSFER ADMIN SETUP IS NOT REQUIRED!
The PTBooth Transfer App Admin setup is needed ONLY if:
1. You elect to have different (not default) Folder location for Pictures and PDFs in PTBooth
2. You elect to have custom (not default) Logos and Help images in your PTBooth Transfer App
3. You elect to have different (not default) Passwords to access PTBooth Transfer App Admin
4. You elect to have different (not default) Titles in your PTBooth Transfer App
NOTE!
Settings that are critical and affecting the PTBooth Transfer App functionality:
- Folders directory location
SHORT SUMMARY:
1. Access PTBooth Transfer App ADMIN on the Computer
2. Photos TAB
3. Folders TAB
4. Passwords TAB
5. Logos TAB
6. Stats TAB
7. Titles TAB
After the installation of the PTBooth A1 PRO Version, all of the required components of the PTBooth Transfer App will be installed.
On your Desktop, you will see the following PTBooth Transfer App icons:
• PTBooth Transfer App for Android launcher - required to allow access from Android devices

• PTBooth Transfer App for IOS launcher - required to allow access from Apple iOS devices

• PTBooth Transfer App Admin - required in order to change/set settings for PTBooth Transfer App functionality

• PTBooth Transfer App Admin Access Page Shortcut - provides quick access to PTBooth Transfer App Admin interface

• PTBooth Transfer App Access Page Shortcut - provides quick access to PTBooth Transfer App interface

How to Access PTBooth Transfer App ADMIN on PTBooth computer
STEP 1. Launch PTBooth Transfer App ADMIN
1.Click on PTBooth Transfer App ADMIN icon
2. Check your Task Bar to verify if
PTBooth Transfer App Admin
is running
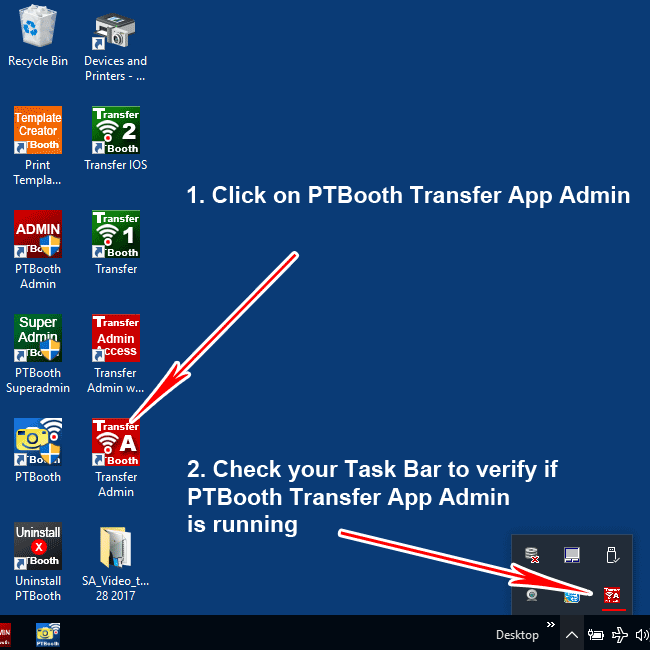
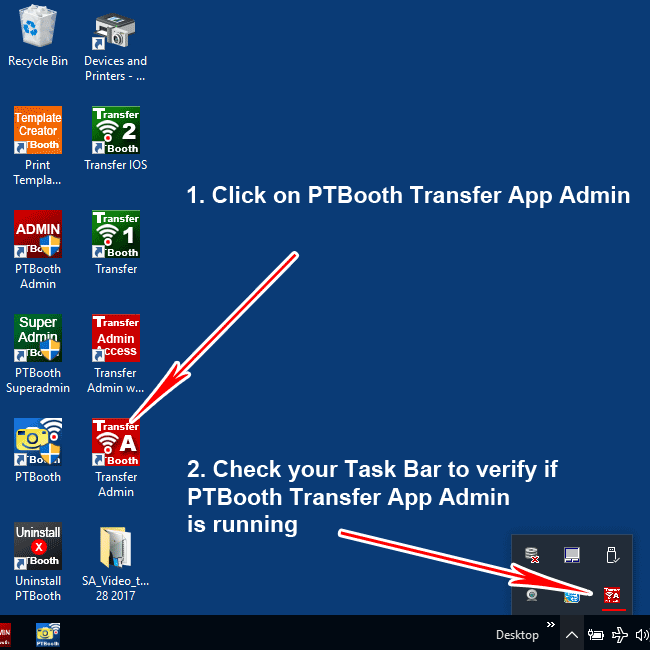
STEP 2. Open browser and access Admin interface
1. Click on Transfer Admin Access icon
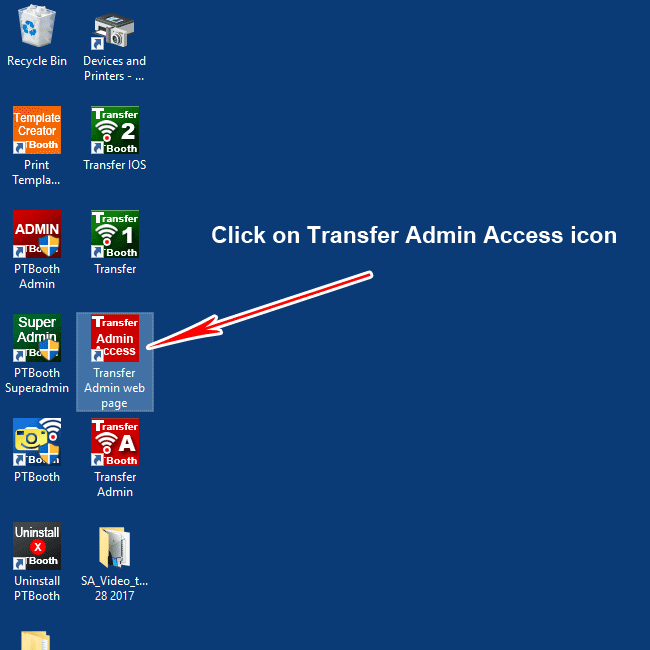 2. Default Browser will open. You will see the access page for
the PTBooth Transfer App Admin interface.
2. Default Browser will open. You will see the access page for
the PTBooth Transfer App Admin interface.
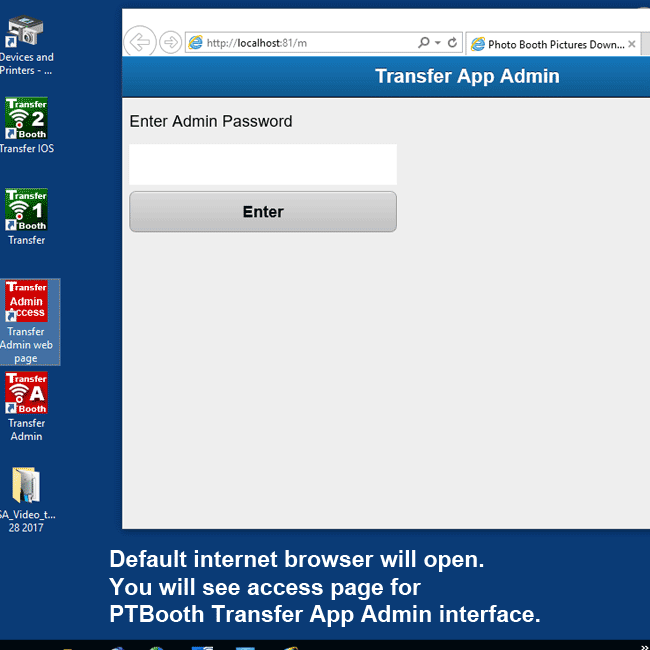
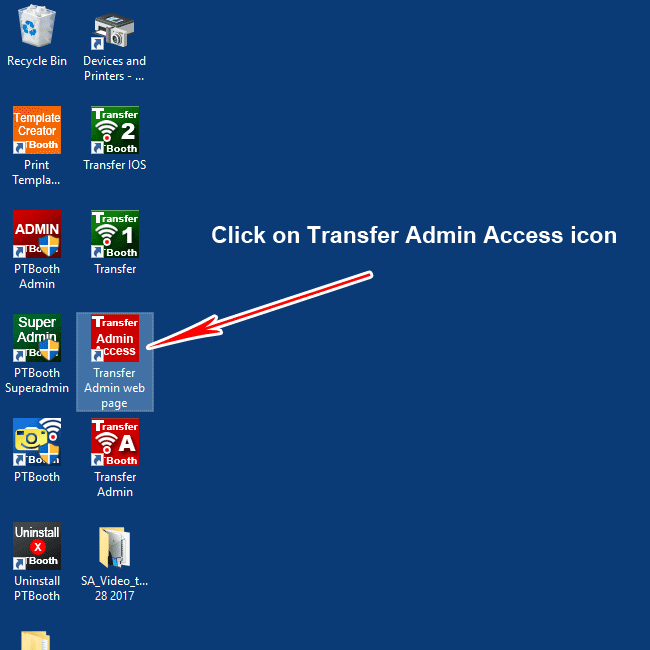
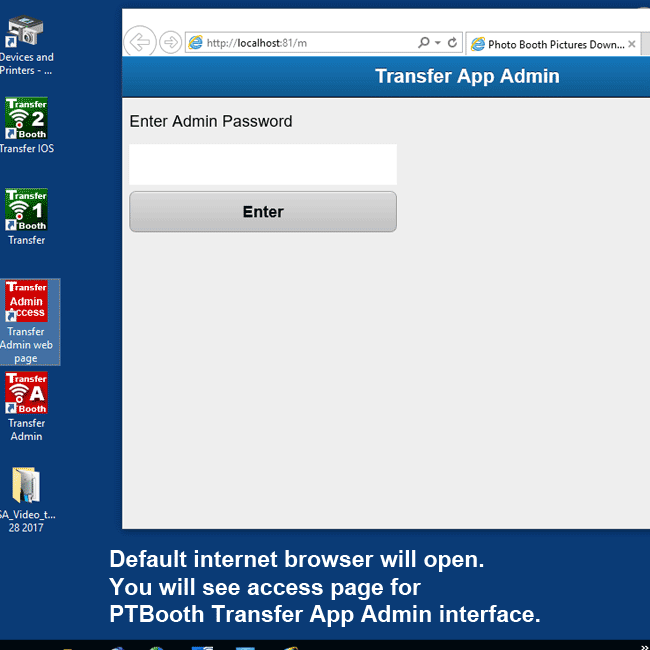
STEP 3. Enter Password and access PTBooth Transfer App Admin
1. Enter Password
2. Click "Enter" button
3. Once password is accepted you will see the PTBooth Transfer App Admin Content.
Default password is: Password
(NOTE! Password is CASE SENSITIVE)
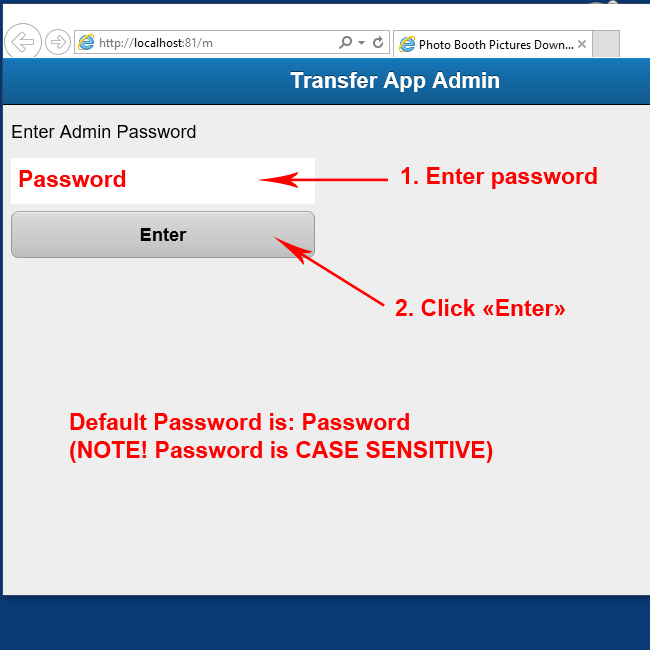
You will see tabs that are labeled PHOTOS, FOLDERS, PASSWORD, LOGOS, STATS, and TITLES.
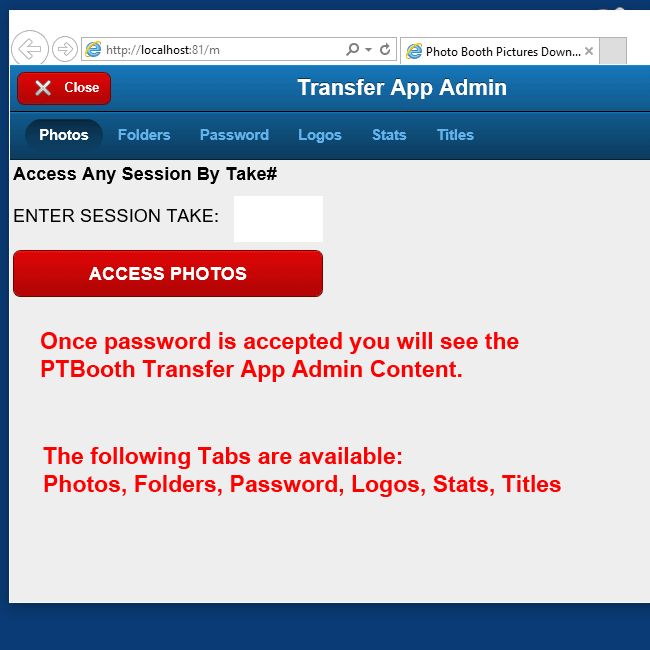
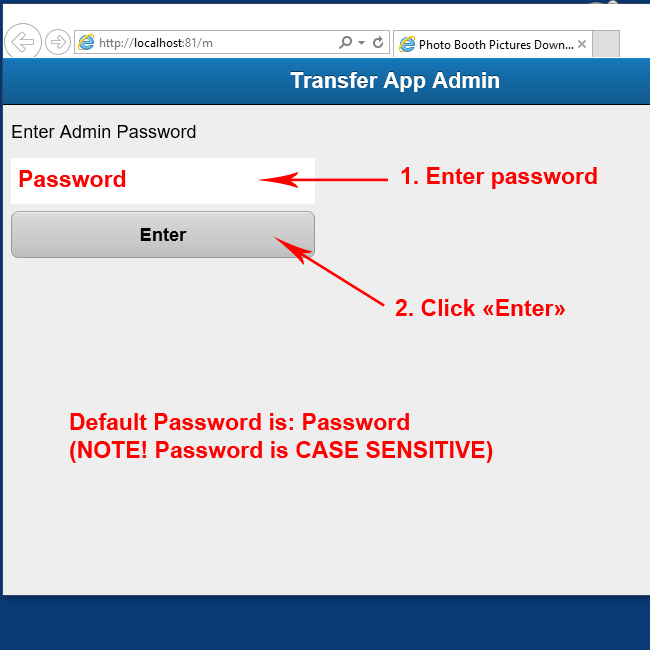
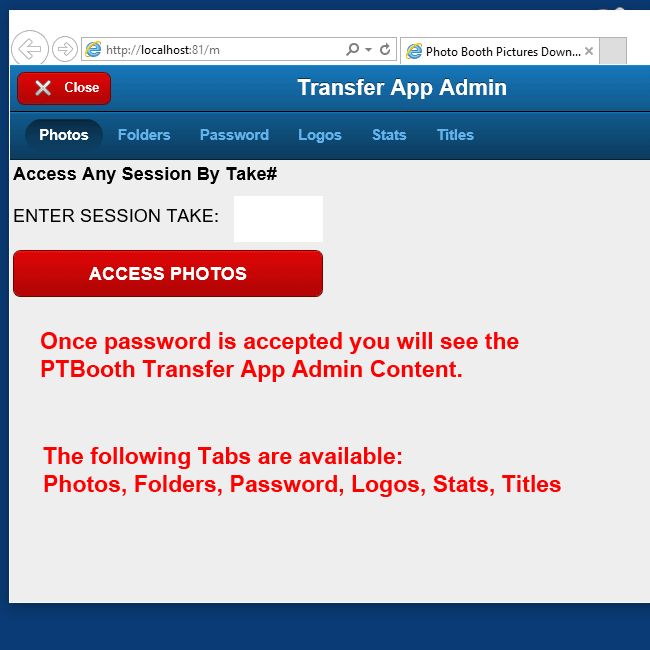
PTBooth Transfer App ADMIN TABS
Photos TAB
NOTE! Photos Tab will be functional only if the photo sessions have been taken with PTBooth. If there are no photo sessions available the Photos tab will be empty
In this Tab, you will be able to access all available photos from the current event by the TAKE# (do not confuse with Photo TAG).
The reason the Take # is used as identifier because the Admin (OPERATOR) can not see every individual Photo TAG that is unique and is printed only on a particular customer photostrip.
This is very helpful if you need to assist the customer fast without knowing their photo session Photo TAG.
Once the Take# is selected from the dropdown list, and you press Access Photos button all photos+printed layout will display.
You will be able to download the displayed photos by clicking on the corresponding “Download” button.
You will be able to access the Photos Tab on your Smartphone or PTBooth computer. In this article we show the access on the computer
1. Click on ENTER SESSION TAKE field
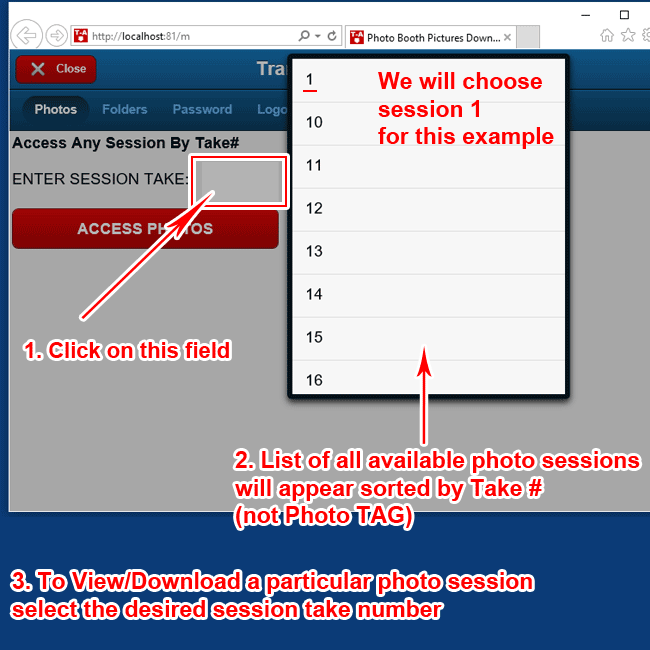
2. Select desired photo session
In this example we will select session 1
3. Click on "Access Photos" button
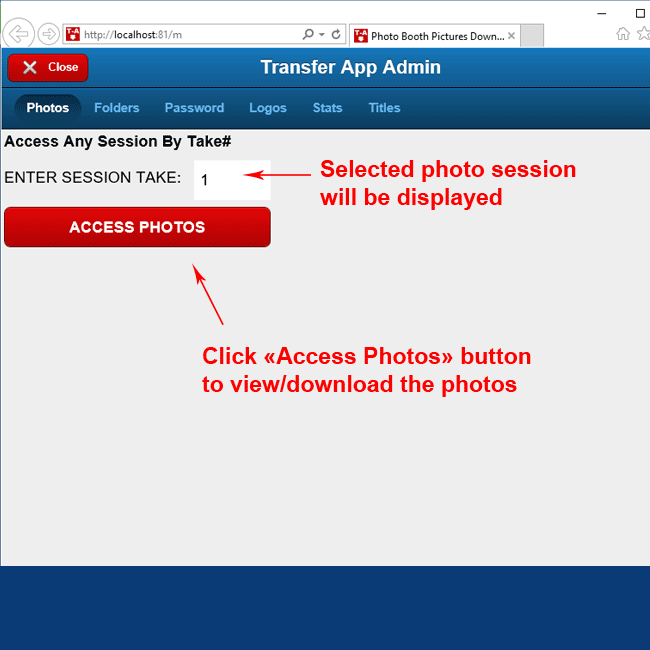
4. You will be able to view and/or download available photos
5. Click "Go Back" button to return to the PTBooth Transfer App ADMIN
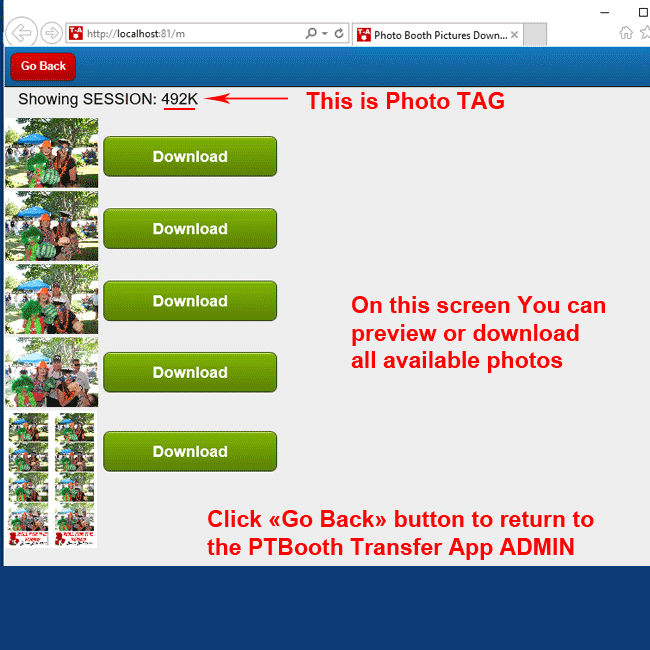
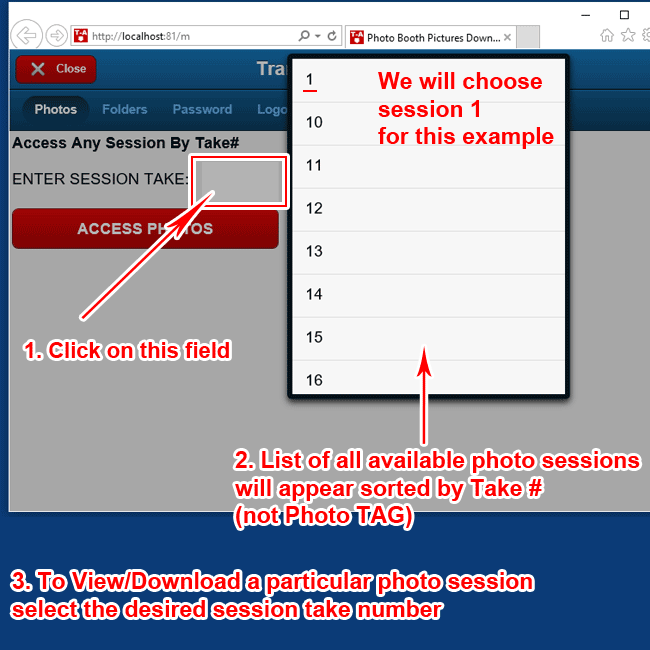
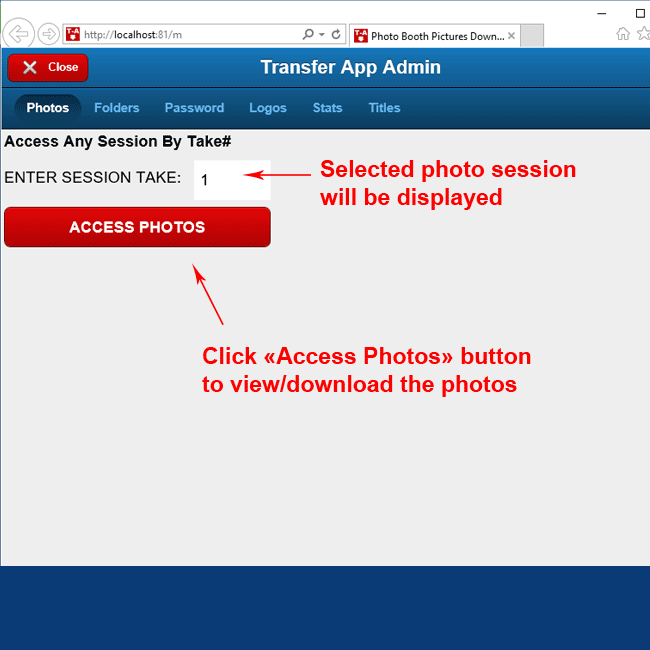
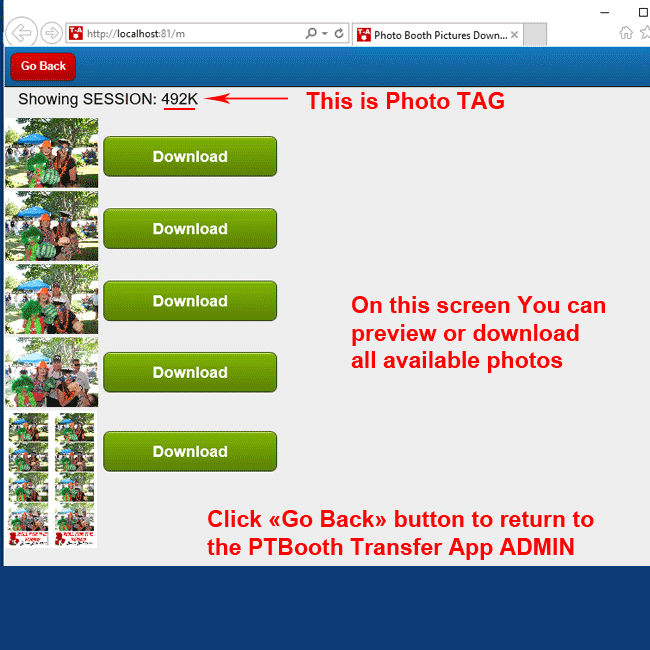
Folders Tab
NOTE! Folders directory settings are very critical! If settings are not correct Photos download function will not be possible!
In this Tab, you must specify the directory where your PTBooth JPEG and PDF folders are located. OR you can use the Default settings
The Default directories path is Desktop (same as Default directories path in PTBooth Admin)
When specifying your own settings the best way to do it is to COPY the path from your PTBooth Admin and PASTE to the Transfer App ADMIN.
NOTE! If you leave these fields empty, or folders location path will not be accurate you will not be able to access and download the photos.
1. Click on Folders Tab
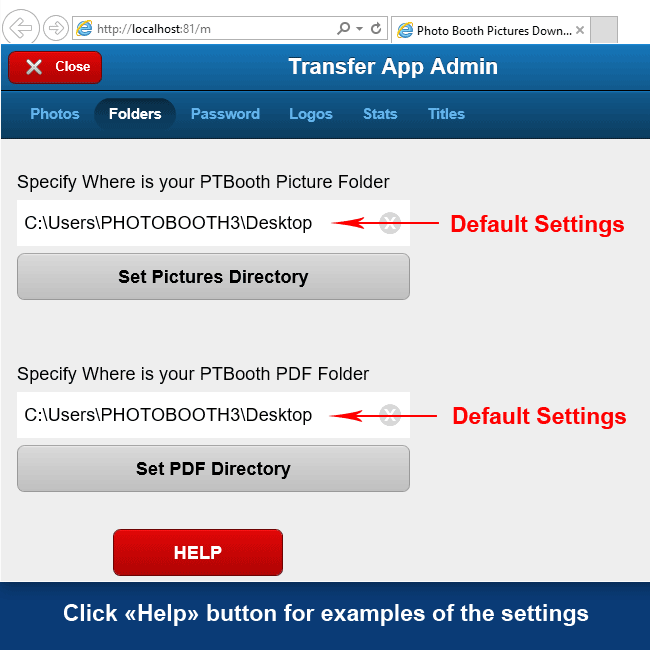
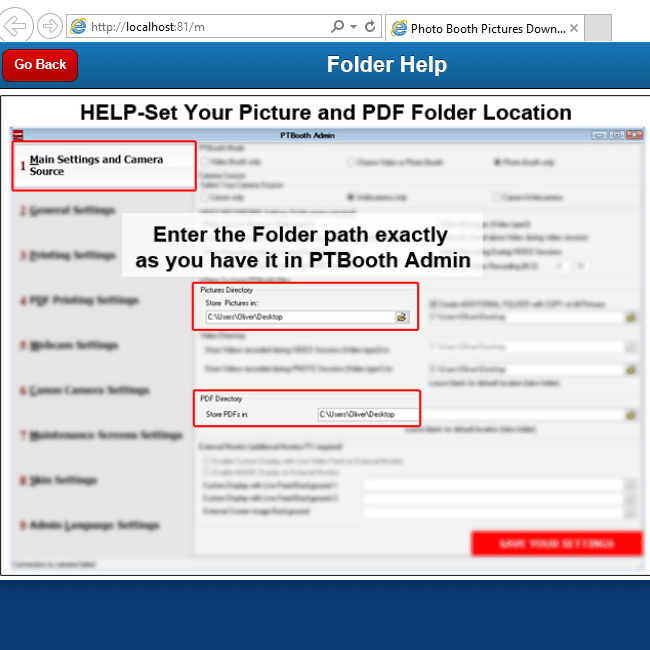
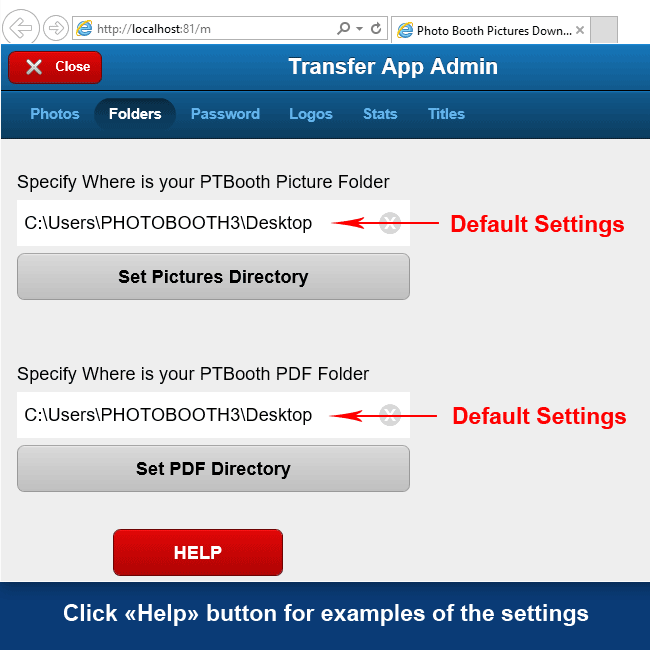
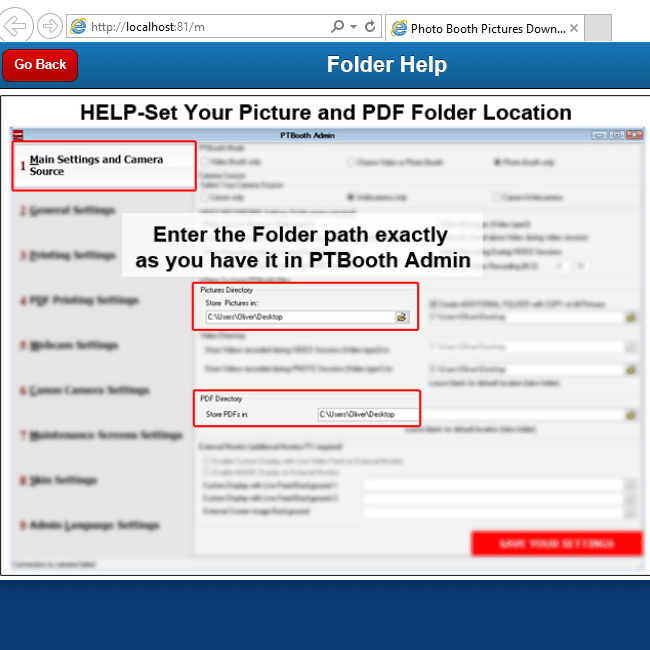
Password Tab
In this Tab, you will be able to specify the password for accessing the Transfer App ADMIN.
Admin ID TAG will let you access the Transfer App ADMIN on the phone.
Default password : Password
Default Admin ID TAG: LOVE
(NOTE! Passwords are CASE SENSITIVE)
1. Click on Password Tab
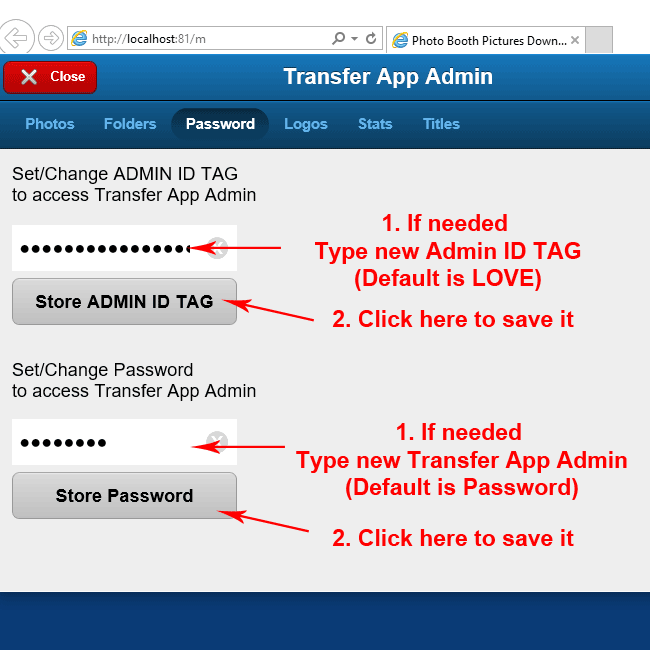
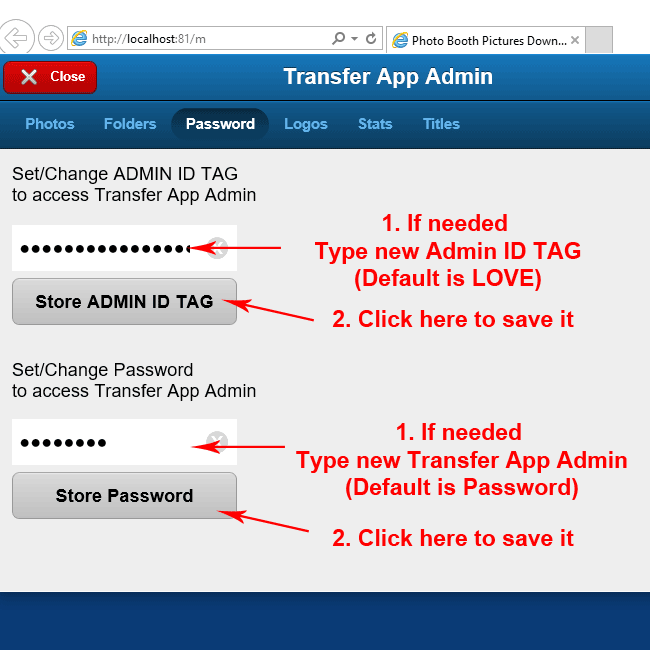
Logos Tab
In this Tab, you can specify the location of the Logos and Help Images.
You can use the provided Default images, or your can create your own images to match your business.
1. Click on Logos Tab
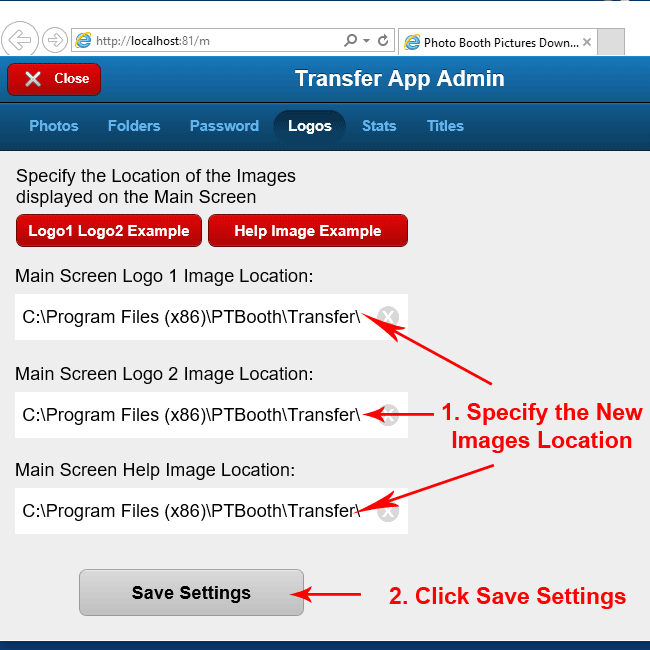
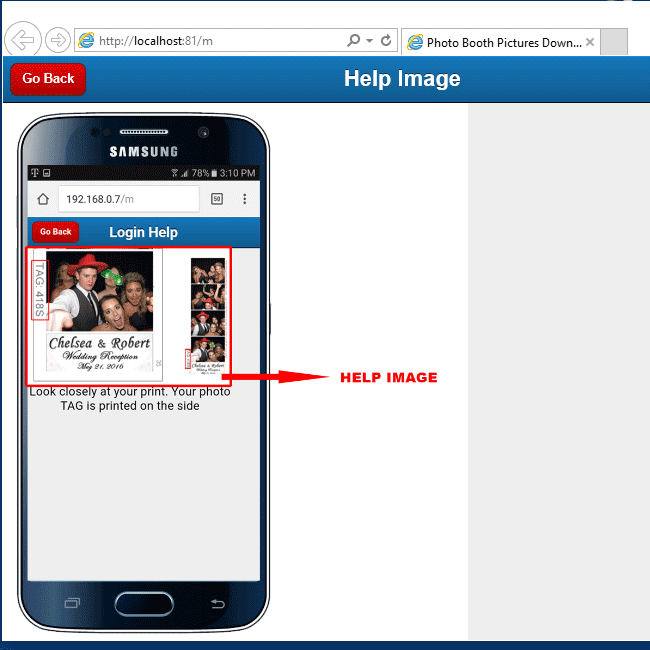
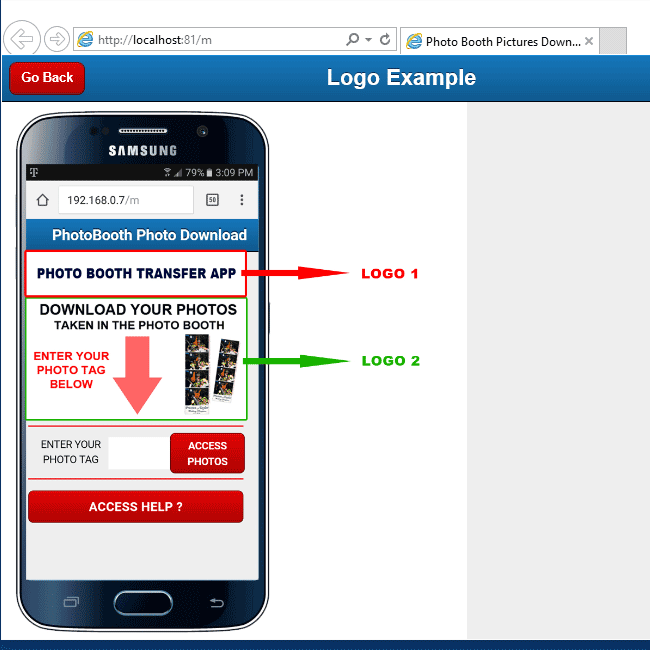
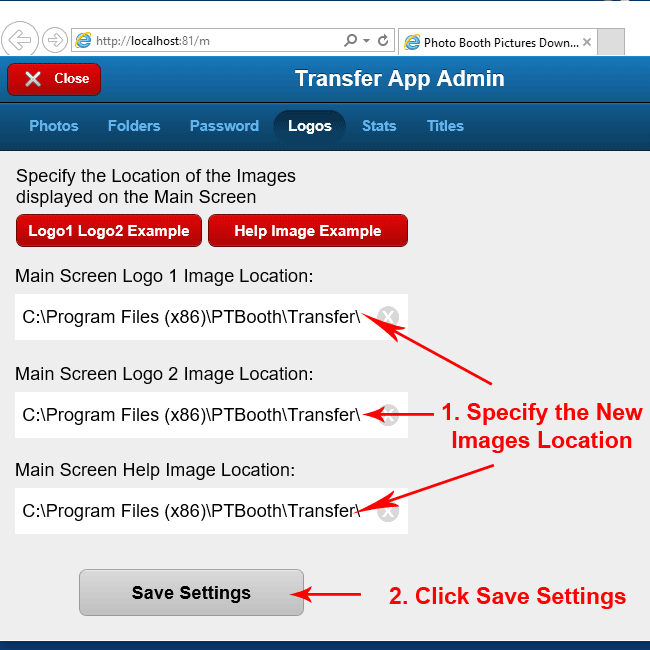
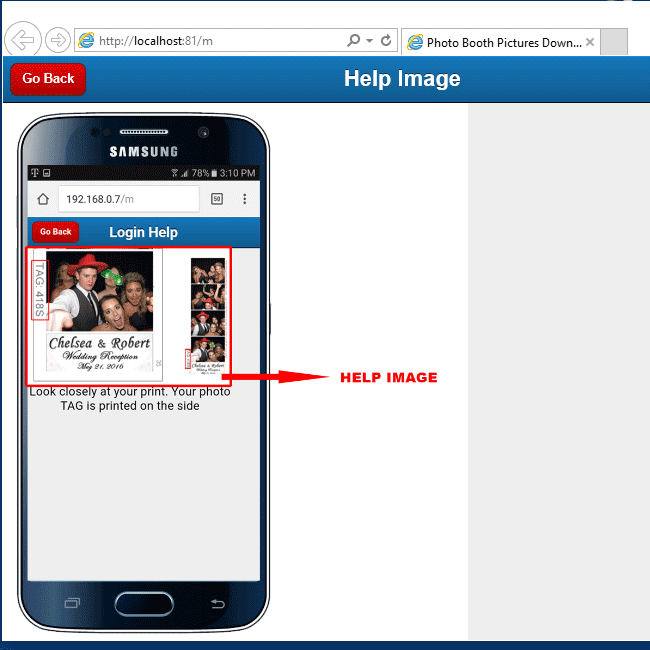
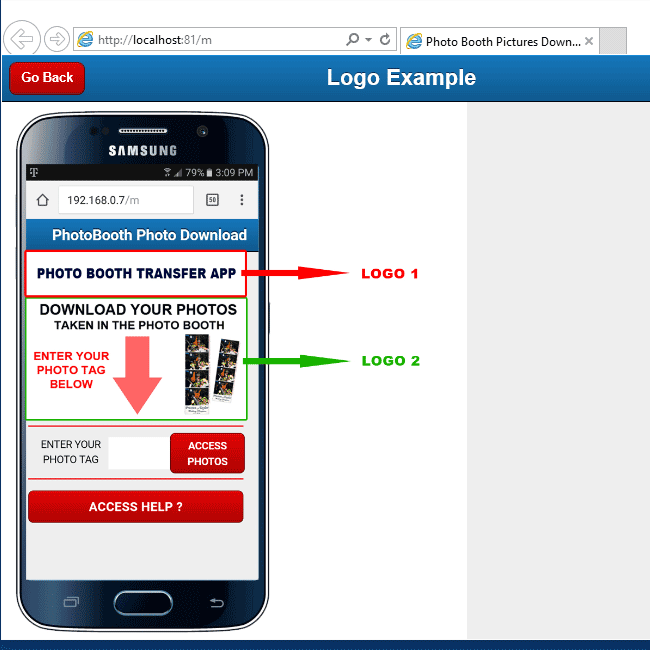
Stats Tab
In this Tab, you will be able to see the statistics of the PTBooth Transfer App usage.
Such as Date of the Event, Number of Logins, Number of Downloads, etc.
1. Click on Stats Tab
The information about the particular event will be displayed.
You will be able to see the following:
Number of Logins: how many logins to the PTBooth Transfer App have been made at the particular event.
Number of Downloads: how many individual photos have been downloaded at the particular event.
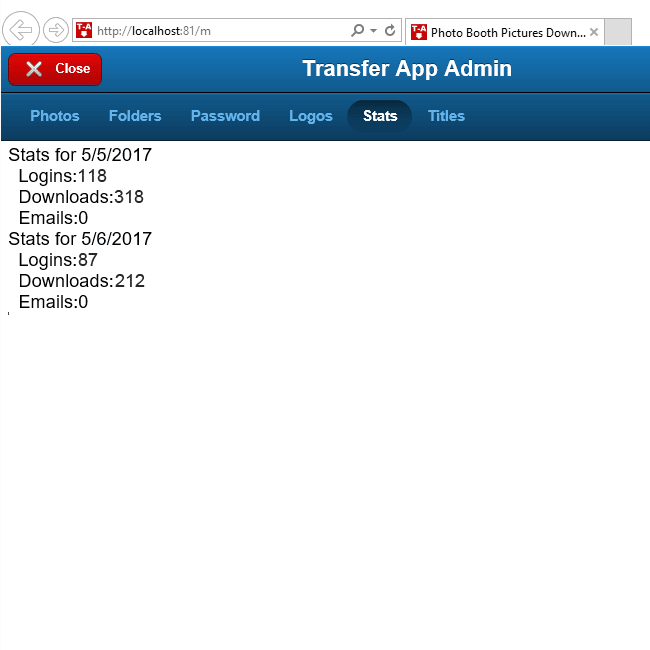
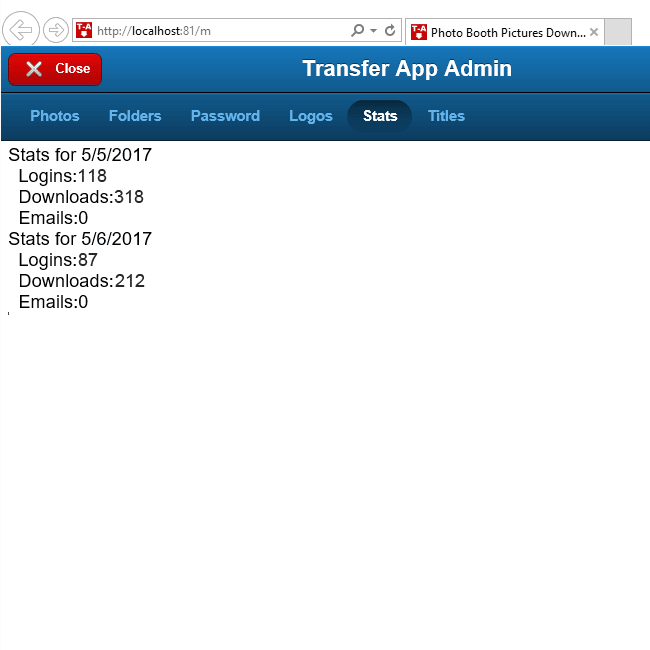
Titles Tab
In this Tab, you will be able to set the Titles that will be displayed on the Customers Smartphones.
Keep the Titles short because Smartphones have a limited viewing area.
1. Click on Titles Tab